Windows中的音量增強器 10: 他們可能看起來很嚴肅, 然而, 有信心沒有令人信服的理由去強調. 您無需成為專家即可修復它們.

即使我們的策略最適合Windows 10, 毫不猶豫地給他們試一試Windows 8, 8.1, 和 7 因為它們可以幫助您完成所需的結果.
遵循這些原則, 這是一個理想的機會,可以使您的框架卷顯示過去的時光.
內容
如何在Windows上增加系統容量 10?
1. 檢查所有音量控制

這種策略似乎過於簡單, 但是還有其他的東西.
客戶經常忽略檢查問題的最明確答案,而開始鑽研過於深刻的內容.
防止多餘的調查, 檢查框架中的每個音量控件.
運行媒體播放器應用程序並排列其音量滑塊.
您還應該在Windows中檢查您的Volume Mixer 10:
- 下降到任務欄.
- 右鍵單擊揚聲器符號.
- 選擇打開音量混合器.
在這裡,您可以抬起適用於小工具和應用程序的滑塊.
2. 增強響度均衡
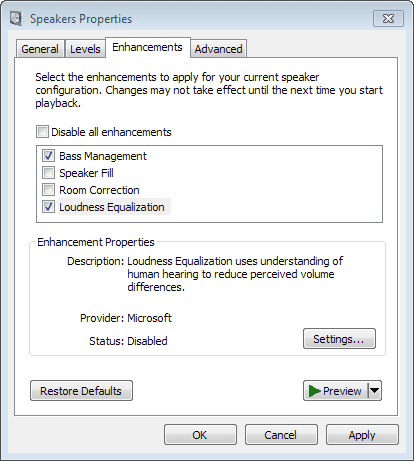
如果您的音量有衝突, 理想的是打開響度均衡高光: 此選擇將平衡您的聲音播放.
這是您要遵循的準則:
- 按Windows徽標鍵 + S替代路線.
- 輸入'聲音’ (沒有引用) 進入搜索區域. 按下Enter鍵.
- 選擇“監督聲音小工具”’ 從替代品的綱要.
- 選擇揚聲器,然後單擊屬性按鈕.
- 瀏覽到“增強”選項卡.
- 檢查響度均衡器替代方案.
- 選擇“應用”,然後單擊“確定”。.
理想地, 您的問題已經解決.
3. 檢查您的默認播放小工具

關於安排小玩意的事情經常引起轟動.
我們正在談論的是,您可能會將不適當的設備設置為默認播放小工具, 這意味著您可能正在調整不合適的設置.
檢查您的默認播放小工具, 做伴隨:
- 轉到系統托盤.
- 右鍵單擊揚聲器符號.
- 捕捉聲音.
- 選擇播放小工具.
- 找到您想要設置為默認播放小工具的小工具.
- 從下拉菜單開始, 選擇設置為默認設備.
- 我們相信您不再需要低框架數量的問題.
4. 更新您的聲音驅動程序

如果您的聲音在Windows上過低 10, 您將可以很好地刷新聲音驅動程序.
事實是, 如果它們過時或退化, 它會增加產量,使您難以聽清揚聲器或耳機的聲音.
對於這種情況, 您可以利用任何隨附的技術來使您的聲音驅動器具有超前的思維:
5. 使用承諾的設備
這是確定驅動程序問題的最低要求和最有效的方法.
出色的程序可以通過過濾框架和刷新過時或有缺陷的驅動程序來節省大量時間和精力。.
如今有很多可用的安排, 所以盡量選擇一個庇護所, 可信, 強大.
例如, 我們建議您使用Auslogics驅動程序更新程序,因為這部分編程使您能夠在一個時間內解決所有驅動程序問題.
6. 使用設備管理器

另一個選擇是建議利用固有的設備管理器來處理業務.
這是您可以利用它來使聲音驅動器適合擺弄的方法:
- 按Windows徽標鍵 + 控制台上的字母X鍵替代路線.
- 從顯示的菜單中, 選擇設備管理器.
- 在設備管理器菜單中, 找到您的聲音小工具,然後右鍵單擊它.
- 選擇更新驅動程序.
- 選擇建議在網絡上尋找重要編程的替代方法.
7. 實際更新您的驅動程序
肯定地,沒有其他人的幫助,您無需這樣做, 然而, 如果您有決心選擇這項技術, 你被允許這樣做.
只需確保您識別出要搜索的內容並開始細讀動作即可.
尋找網絡上所需的產品並將其引入您的PC.
哪種策略最適合您.
引入最新的驅動程序表格後,重新啟動PC是最基本的.
別的, 他們可能忽略了生存能力.
當您的框架啟動並穩定下來時, 檢查事情是否已經轉好.
如果沒有, 不要停下來繼續進行伴隨的安排.
8. 運行Windows音頻疑難解答

如果你贏了 10 聲音需要修復, Windows Audio Troubleshooter無疑是處理業務的最有效方法.
不要猶豫,請致電確定您的低框架量問題:
- 打開搜索應用程序 (Windows徽標 + S控制台簡易路線).
- 輸入‘調查員’ (無需聲明) 搜尋. 按Enter.
- 選擇疑難解答以繼續.
- 捕捉播放音頻調查員.
- 選擇運行調查器.
儀器將開始檢查您的框架是否存在聲音問題. 如果有的話, 他們將被修復.
9. 清潔揚聲器

總體而言,我們太清楚了,殘渣是個人電腦的主要對手.
當我們的設備和配件被灰塵堵住時, 他們開槍玩.
令人震驚, 您的揚聲器不是特殊情況.
從而, 如果它們產生的固體含量低, 是時候給他們徹底打掃了.
10. 更新視窗

您的聲音水平可能已降低,因為您的框架缺少基本更新.
對於這種情況, 您應該立即下載並介紹它們:
- 按Windows鍵 + 我以其他方式調度“設置”應用程序.
- 當您在“設置”窗口中時, 選擇更新, 和安全.
- 快照檢查是否刷新.
您的框架將開始尋求使其最佳工作所需的更新,並將其引入您的PC上.
11. 重新啟動聲音調節器
如果現在您仍在與低框架體積作鬥爭, 您應該重新啟動聲音調節器:
- 派出勝利 + Windows中的X菜單 10 然後選擇設備管理器.
- 探索聲音, 視頻, 和遊戲監管機構進行細分並發展壯大.
- 找到您的聲音調節器,然後右鍵單擊它.
- 從菜單中選擇“禁用小工具”.
- 稍等片刻,然後再次右鍵單擊您的聲音調節器.
- 選擇啟用以打開小工具.
終於, 重新啟動電腦,並檢查問題是否持續存在.
如何修復音量控制無法在Windows上發揮作用?
1. 更新您的聲卡驅動程序

由於您的音量控制偏頭痛可能與聲卡驅動程序通過特定點或退化有不可分割的聯繫.
我們接受最明智的進展,即開始進行調查任務時建議刷新參考的驅動程序.
毫無疑問,最繁瑣的方法是選擇獨特的設備.
例如, 因此,Auslogics驅動程序更新程序將很方便.
然後再來, 您可以從Win召喚設備管理器 + X菜單並從該點更新您的聲卡驅動程序 (在您的小工具中找到您的聲卡, 右鍵單擊它,然後選擇“更新驅動程序”).
任何狀況之下, 如果您希望依靠自己將所有事物放在一起.
讓駕駛員身體煥然一新可能最終成為您最理想的選擇。
2. 重新安裝您的聲卡驅動程序
如果您的聲卡驅動程序是現代的, 重新啟動它可能表明可以解決您的音量控制干擾.
這是您可以做到的方式:
- 打開設備管理器.
- 尋找您的聲卡. 右鍵單擊它.
- 選擇卸載小工具. 此時,請點擊“卸載”.
此時,請重新啟動PC以重新安裝聲卡驅動程序.
3. 運行系統文件檢查器

運行系統文件檢查器設備將修復損壞的框架內容,並在需要時重新建立丟失的文檔.
這是您應派遣證監會進行檢查的方法:
- 在Windows搜索中鍵入cmd,然後按Enter.
- 在查詢項目的摘要中右鍵單擊“命令提示符”.
- 選擇以管理員身份運行以打開引發訂單的摘要窗口.
- 輸入SFC / scannow並按Enter執行訂單.
等待直到掃描完成.
此時,請離開命令提示符並重新啟動PC.
4. 重置您的聲音幫助
如果您的音量控制不起作用, 重置您的聲音助手可能是解決您的擔憂的理想選擇:
- 打開Windows搜索框並輸入服務.
- 從結果總結, 選擇服務.
- 查找並右鍵單擊Windows音頻. 選擇屬性.
- 降到啟動類型並將其設置為自動.
- 按下“停止”按鈕.
- 此時,單擊開始.
終於, 單擊確定,然後重新啟動計算機.
您的音量問題應該不再. 掃描您的PC是否存在惡意軟件
到目前為止還沒有成就?
只要這是真的, 有害的編程正在影響一切.
有鑑於此, 我們規定您帶領惡意軟件檢查的徹底敵人.
要開始, 您可以利用基礎的Windows Defender安排:
- 打開“開始”菜單,然後按一下“設置”齒輪.
- 繼續更新和安全. 選擇Windows Defender.
- Snap Open Windows Defender.
- 轉到一側板並按一下盾牌符號.
- 選擇高級掃描. 檢查全掃描.
開始Windows Defender掃描並等待直到完成.
如果有任何指導原則,請遵循這些指導原則-建議您按照建議的方法處理框架中確定的危險.
所有的情況都被考慮到了, 考慮利用局外人安排.
即使Windows Defender是令人難以置信的防御者, 建立一個沒有惡意軟件的環境可能還不夠.
我們鼓勵您使用Auslogics反惡意軟件備份Windows Defender.
這是一個勝利的過程,因為沒有什麼危險可能會超越這樣一個驚人的對。
5. 通過任務管理器修復音量控制

據稱,這種特技已幫助許多客戶克服了音量控制無法正常工作的問題, 所以我們認為這是合法的舉動.
您應該做的是打開“任務管理器”,大步向前走:
- 按Ctrl + Alt鍵 + 刪除召喚任務管理器的替代方法.
- 繼續到“文件”選項卡並對其進行捕捉.
- 選擇運行新任務. 創建一個新的差事窗口將出現.
- 類型Powershell. 著重檢查與“創建具有管理效益的承諾”相近的案例.
- 點擊確定繼續. Powershell窗口將打開.
- 輸入$ manifest = (Get-AppxPackage Microsoft.WindowsStore).安裝位置 + ‘AppxManifest.xml’; Add-AppxPackage – DisableDevelopmentMode – 註冊 $manifest.
- 按Enter鍵運行訂單.
離開Powershell窗口並重新啟動計算機.