Windowsのボリュームブースター 10: 彼らはかなり深刻に見えるかもしれません, しかしながら, ストレスを感じるやむを得ない理由がないことを確信している. それらを修正するために専門家である必要はありません.

私たちの戦略はWindowsに最適ですが 10, 遠慮なくWindowsを試してみてください 8, 8.1, そして 7 彼らはあなたが望む結果を達成するのを助けるかもしれないので.
これらの線に沿って, フレームワークのボリュームに、過ぎ去った時代の遺物を表示させる理想的な機会です。.
目次
Windowsでシステムボリュームを増やす方法 10?
1. すべてのボリュームコントロールを確認してください

この戦略は過度に単純に見えるかもしれません, それでも完全に何か他のものがあります.
クライアントは定期的に自分の問題に対する最も明確な答えをチェックすることを怠り、過度に深遠な穴を掘り始めます.
余分な調査を未然に防ぐために, フレームワークの各ボリュームコントロールを確認してください.
メディアプレーヤーアプリケーションを実行し、ボリュームスライダーを配置します.
同様に、Windowsでボリュームミキサーを確認する必要があります 10:
- タスクバーに降りる.
- スピーカー記号を右クリックします.
- Open VolumeMixerを選択します.
ここでは、ガジェットとアプリケーションのスライダーを上げることができます.
2. ラウドネスイコライゼーションを強化する
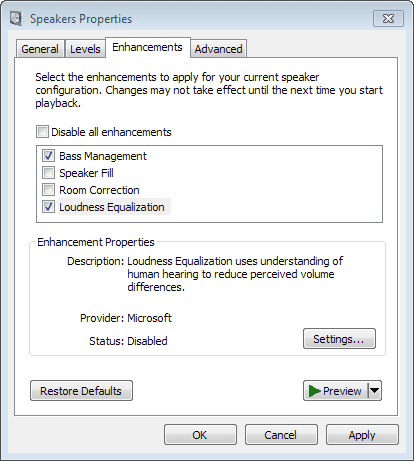
音量レベルが競合している場合, ラウドネスイコライゼーションハイライトをオンにするのが理想的です: この選択により、サウンド再生のバランスがとれます.
これがあなたが従うべきガイドラインです:
- Windowsロゴキーを押す + S代替ルート.
- 「音」と入力します’ (引用なし) 検索領域に. Enterキーを押します.
- [サウンドガジェットを監視する]を選択します’ 選択肢の要約から.
- スピーカーを選択し、[プロパティ]ボタンをスナップします.
- [拡張機能]タブに移動します.
- ラウドネスイコライザーの代替を確認してください.
- [適用]と[OK]を選択します.
理想的には, あなたの問題は解決しました.
3. デフォルトの再生ガジェットを確認してください

ガジェットの配置に関しては、物事が頻繁に混乱します.
私たちが話しているのは、デフォルトの再生ガジェットとして不適切な機器が設定されている可能性があるということです, これは、不適切な設定を微調整している可能性があることを意味します.
デフォルトの再生ガジェットを確認するには, 付随する:
- システムトレイに移動します.
- スピーカー記号を右クリックします.
- スナップサウンド.
- 再生ガジェットを選択します.
- デフォルトの再生ガジェットとして設定するガジェットを見つけます.
- ドロップメニューから開始, [デフォルトデバイスとして設定]を選択します.
- フレームワークのボリュームが少ないという問題はもうありません。.
4. サウンドドライバーを更新する

Windowsで音が小さすぎる場合 10, あなたはあなたのサウンドドライバーをリフレッシュするためにうまくいくでしょう.
問題の事実は, それらが古くなっているか縮退している場合, 歩留まりに負担がかかり、スピーカーやイヤホンの音を聞くのに苦労する可能性があります.
このような状況の場合, 付随するテクニックのいずれかを利用して、サウンドドライバーを前向きに考えることができます:
5. 献身的な装置を利用する
これは、ドライバーの問題を特定するための最も要求が少なく、最も効果的なアプローチです。.
特別なプログラムは、フレームワークをフィルタリングし、古くなった、または欠陥のあるドライバーを更新することで、多くの時間と労力を節約します。.
今日利用可能なアクセス可能な多くの取り決めがあります, だから、保護されているものを選んでみてください, 信頼できる, 強力です.
例えば, このビットのプログラミングにより、1回のチェックですべてのドライバーの問題を修正できるため、Auslogics DriverUpdaterをお勧めします。.
6. デバイスマネージャを使用する

別の選択肢は、ビジネスの世話をするために固有のデバイスマネージャーを利用することを提案します.
これを利用して、サウンドドライバーをフィドルとして適合させる方法は次のとおりです。:
- Windowsロゴキーを押す + コンソールの文字Xキーの代替ルート.
- 表示されるメニューから, デバイスマネージャを選択します.
- デバイスマネージャメニューで, サウンドガジェットを見つけて右クリックします.
- [ドライバーの更新]を選択します.
- Web上で重要なプログラミングを探すことを提案する代替案を選択してください.
7. ドライバーを物理的に更新する
他の誰かの助けなしにあなたがそれをする必要はありません, しかしながら, このテクニックを選ぶことに心を決めているなら, あなたはそのようにすることが許されています.
単にあなたが探しているものを認識し、あなたの熟読の動きを始めることを確認してください.
Webで必要な製品を探し、PCに導入します.
どちらの戦略があなたに最もよく見えるか.
最新のドライバフォームを導入した後、PCを再起動することが基本です。.
そうしないと, 彼らは実行可能になることを怠るかもしれません.
フレームワークが起動して落ち着いたとき, 物事が上向きになっているかどうかを確認します.
していない場合, 付随する取り決めを続けるために一瞬止まらないでください.
8. Windowsオーディオトラブルシューティングを実行する

あなたの勝利なら 10 音を修正する必要があります, Windows Audio Troubleshooterは、間違いなくビジネスを行うための最も効果的な方法です。.
フレームワークのボリュームが少ない問題を特定するために、遠慮なくお問い合わせください。:
- 検索アプリケーションを開きます (Windowsのロゴ + Sコンソールの簡単なルート).
- 「調査員」と入力します’ (ステートメントは必要ありません) 検索に. Enterキーを押します.
- [トラブルシューティング]を選択して続行します.
- PlayingAudioInvestigatorをスナップします.
- [調査員を実行する]を選択します.
機器は、サウンドの問題についてフレームワークのチェックを開始します. ある場合, それらは修正されます.
9. スピーカーを掃除する

私たちは全体として、残留物が自分のPCの主な敵であることをよく理解しています.
私たちの機器やガジェットがほこりで止まった時点, 彼らは遊んで発砲します.
ゾッとするほど, あなたのスピーカーは特別な場合ではありません.
したがって, 彼らが疑わしいほど低い固体を生成する場合, あなたが彼らに徹底的な掃除をした時が来ました.
10. Windowsを更新する

フレームワークに基本的な更新がないため、サウンドレベルが低下している可能性があります.
このような状況の場合, すぐにダウンロードして紹介する必要があります:
- Windowsキーを押します + 設定アプリケーションをディスパッチする別の方法をコンソールします.
- 設定ウィンドウにいるとき, [更新]を選択します, とセキュリティ.
- 更新のスナップチェック.
あなたのフレームワークは、最高の状態で動作するために必要なアップデートの探求を開始し、それらをPCに導入します.
11. サウンドレギュレーターを再起動します
今ならまだフレームワークの量が少ないと戦っています, サウンドレギュレーターを再起動する必要があります:
- 勝利を送る + WindowsのXメニュー 10 デバイスマネージャを選択します.
- 音を探る, ビデオ, とゲーム規制当局はそれをセグメント化して成長させます.
- サウンドレギュレーターを見つけて右クリックします.
- メニューから[ガジェットを無効にする]を選択します.
- しばらく待って、サウンドレギュレーターをもう一度右クリックします.
- ガジェットをオンにするには、[有効にする]を選択します.
ついに, PCを再起動し、問題が解決するかどうかを確認します.
Windowsでショットを撮らないボリュームコントロールを修正する方法?
1. サウンドカードドライバを更新します

ボリュームコントロールの片頭痛は、サウンドカードドライバーと切り離せない関係にある可能性があるため、その特定のポイントを通過するか、縮退します.
調査ミッションを開始するための最も賢明な前進は、参照されているドライバープログラミングを更新することを示唆していることを受け入れます。.
それを行うための最も面倒なアプローチは、間違いなく独自の装置を選択することです。.
例えば, Auslogics Driver Updaterは、この理由で便利になります.
また, Winからデバイスマネージャーを呼び出すことができます + Xメニューとその時点からサウンドカードドライバを更新します (ガジェットの概要でサウンドカードを見つけます, それを右クリックして、[ドライバーの更新]を選択します).
とにかく, あなたが物事をすべて一緒に設定するためにあなた自身に依存したいなら.
ドライバーを物理的にリフレッシュすることが、あなたにとって最も理想的な選択になる可能性があります。
2. サウンドカードドライバを再インストールします
サウンドカードドライバが最新の場合, 再起動すると、音量調節の乱れを解決するのに対応できることが示される場合があります.
これがあなたがそれをすることができる方法です:
- デバイスマネージャを開く.
- サウンドカードの探求. 右クリック.
- [ガジェットのアンインストール]を選択します. その時点で[アンインストール]をクリックします.
その時点でPCを再起動して、サウンドカードドライバを再インストールします。.
3. システムファイルチェッカーを実行する

システムファイルチェッカーデバイスを実行すると、台無しにされたフレームワークが修正され、必要に応じて不足しているドキュメントが再確立されます.
調査するためにSFCを派遣するために取るべき手段は次のとおりです:
- Windows Searchにcmdと入力し、Enterキーを押します.
- クエリアイテムの概要で[コマンドプロンプト]を右クリックします.
- [監督者として実行]を選択して、昇給された注文の簡単なウィンドウを開きます.
- SFC / scannowと入力し、Enterキーを押して注文を実行します.
スキャンが終了するまで待機します.
その時点でコマンドプロンプトを終了し、PCを再起動します.
4. サウンドアシスタンスをリセットする
ボリュームコントロールが機能しない場合, あなたの健全な援助をリセットすることはあなたの懸念を解決するための理想を示すかもしれません:
- Windowsの検索ボックスを開き、サービスを入力します.
- 結果の要約から, サービスを選択します.
- Windowsオーディオを見つけて右クリックします. プロパティを選択します.
- スタートアップの種類に降りて、自動に設定します.
- 停止ボタンのスナップオン.
- その時点で[開始]をクリックします.
ついに, [OK]をクリックして、PCを再起動します.
あなたのボリュームの問題はもうないはずです. PCをスキャンしてマルウェアを探します
この時点まで成果はありません?
これが真実であるという条件で, 有害なプログラミングがすべてに影響を及ぼしている可能性があります.
これに照らして, マルウェア検査の徹底的な敵を導くようにあなたを処方します.
それを開始するには, 基盤となるWindowsDefenderの配置を利用できます:
- スタートメニューを開き、設定ギアをスナップします.
- 更新とセキュリティを続ける. WindowsDefenderを選択します.
- スナップオープンWindowsDefender.
- 片側のシートに移動し、シールド記号をスナップします.
- 高度なスキャンを選択. フルスキャンを確認する.
Windows Defenderスキャンを開始し、完了するまで待機します.
ガイドラインが出てきた場合は、それを順守してください。フレームワークで特定された危険を処理するようにアドバイスされているので、それを実行する必要があります。.
全てを考慮に入れると, 部外者の取り決めを利用することを考える.
WindowsDefenderは信じられないほどの防御者ですが, マルウェアのない環境を確立するだけではおそらく十分ではありません.
AuslogicsAnti-Malwareを使用してWindowsDefenderをバックアップすることをお勧めします.
危険がそのような驚くべきペアを超えて移動することはおそらくないので、これは勝利の手順です。
5. タスクマネージャーを使用してボリュームコントロールを修正する

このスタントは、多くのクライアントがボリュームコントロールが機能しない問題を克服するのに役立ったと言われています, だから私たちはそれを正当な動きと考えています.
あなたがすべきことはあなたのタスクマネージャーを開いて、その下で与えられた進歩をすることです:
- Ctrlキーを押します + Alt + タスクマネージャーを呼び出す別の方法を削除する.
- [ファイル]タブに進み、スナップします.
- [新しい割り当てを実行]を選択します. 新しい用事ウィンドウを作成すると表示されます.
- Powershellと入力します. 管理上の利益を伴うこの事業の作成に近いケースを確認するように注意してください.
- [OK]をスナップして続行します. Powershellウィンドウが開きます.
- 「$ manifest =」と入力します (Get-AppxPackage Microsoft.WindowsStore).InstallLocation + ‘ appxManifest.xml’; 追加-AppxPackage – DisableDevelopmentMode – $ manifestを登録する.
- Enterキーを押して、注文を実行します.
Powershellウィンドウを終了し、マシンを再起動します.