Screen Share Discord Server: Welcome again to another dash of entertainment. As we promised, we are back with interesting and hot gaming details that can add stars to your experience!
It’s good to be excited… Keep reading to explore!
Okuqukethwe
Discord-KNOW THE ROOTS
Discord is no new for any of you if you have ever been into gaming or some sort of community building. Discord is one of the popular apps widely used by gamers, YouTubers, or other channel growers.
If you are looking to make your channel and keep connected to your audience, Discord is for you. You don’t need to go anywhere else.
The beauty lies in the incredible features it offers you. One of those features is Screen Sharing. It comes handy whenever you need to present something on-screen.

Now you must be wondering about how it works and if it works, how to use it. We can successfully serve this purpose.
What is the screen share discord server?
There are plenty of options out there in the market. What is so unique about this?
Through Discord, you can chat, voice call, face talk, share the screen with your audience at super high quality. It happens barely that software lets you do all these things in one place.
Here lies the uniqueness!
You can connect your group mates over video calls and chat with others simultaneously.
In addition to this, Discord is easily accessible through phone, I-PC, and web application. If you don’t feel like downloading and want to go on a test drive, the web application is best.
Steps to enable screen share discord server
1. Set up voice and video
If you want to use this software for screen sharing, unfortunately, you cannot do this on your phone. Take out your PC/laptop and be ready to play with discord.
- Open Discord.
- Go to settings.
- Tap on Voice&Video setting present on the left pane.


- Now adjust Voice settings and Voice activity as per your choice.
- Scroll down to view Video settings. Do some changes if you require it.
- While using Discord Web Interface, allow camera access.
- Once you are done with all these, Save it up and return.
Funda Futhi: Enable and Configure Push to talk Discord in 2 minutes.
2. Add friends
Here comes the interesting part!
Connect your friends/colleagues you want to screen share with.
To initiate this, you must have their account or username.
- You will land on the homepage as soon as you touch on the Discord logo.
- Add Friend option is highlighted there in green color. Tap it.
- Enter the username you wish to add. Send a request using the same.
- As soon as the username holder accepts the invitation, you will notice them on a friend’s list.
- (You are almost there) Turn back to the homepage.
- Click Friends. You will be redirected to the Friend’s list.
- Click on any of the themes to open their message window.
- Touch the icons of Voice call, Video call, or anything through which you want to connect to them.
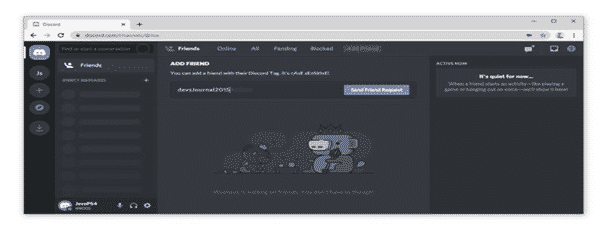
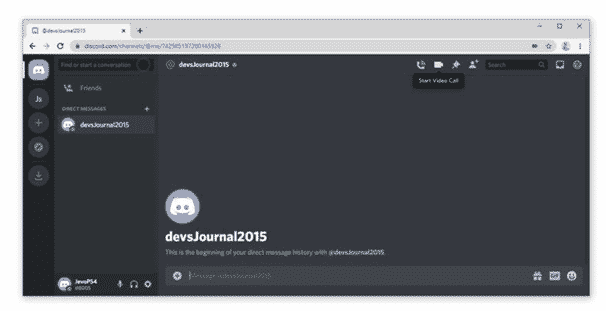
- We have a motive to show you screen share so proceed to the video call icon.
- Notice a tiny monitor up there. It is a screen share button.
- Click on it and then click on Share.
- Now you can choose the entire screen or application window whichever you want to share.
Hope things were easy to follow. Reach us in case of any issues.