Serveur Discord de partage d'écran: Bienvenue à nouveau dans un autre soupçon de divertissement. Comme nous l'avons promis, nous sommes de retour avec des détails de jeu intéressants et chauds qui peuvent ajouter des étoiles à votre expérience!
C’est bien d’être excité… Continuez à lire pour explorer!
Contenu
Discord-CONNAÎTRE LES RACINES
Discord n'est pas nouveau pour aucun d'entre vous si vous avez déjà été dans le jeu ou une sorte de renforcement de la communauté. Discord est l'une des applications populaires largement utilisées par les joueurs, YouTubers, ou d'autres producteurs de canaux.
Si vous cherchez à créer votre chaîne et à rester connecté à votre public, Discord est fait pour vous. Vous n’avez pas besoin d’aller ailleurs.
La beauté réside dans les fonctionnalités incroyables qu'il vous offre. L'une de ces fonctionnalités est Partage d'écran. Il est pratique chaque fois que vous avez besoin de présenter quelque chose à l'écran.

Maintenant, vous devez vous demander comment cela fonctionne et si cela fonctionne, comment l'utiliser. Nous pouvons atteindre cet objectif avec succès.
Qu'est-ce que le serveur Discord de partage d'écran?
Il existe de nombreuses options sur le marché. Qu'est-ce qu'il y a de si unique à ce sujet?
Par Discord, tu peux discuter, appel vocal, parler de visage, partagez l'écran avec votre public en très haute qualité. Il arrive à peine qu'un logiciel vous permette de faire toutes ces choses en un seul endroit.
Ici réside l'unicité!
Vous pouvez connecter vos partenaires de groupe via des appels vidéo et discuter avec d'autres simultanément.
De plus, Discord est facilement accessible par téléphone, PC, et application web. Si vous n'avez pas envie de télécharger et que vous souhaitez faire un essai routier, l'application web est la meilleure.
Étapes pour activer le serveur Discord de partage d'écran
1. Configurer la voix et la vidéo
Si vous souhaitez utiliser ce logiciel pour le partage d'écran, Malheureusement, vous ne pouvez pas faire cela sur votre téléphone. Sortez votre PC / ordinateur portable et soyez prêt à jouer avec Discord.
- Ouvert Discorde.
- Aller à réglages.
- Appuyez sur Voix&Vidéo réglage présent sur le volet gauche.


- Maintenant ajustez Paramètres de voix et Activité vocale selon votre choix.
- Faites défiler vers le bas pour afficher Paramètres vidéo. Faites quelques changements si vous en avez besoin.
- En utilisant Interface Web Discord, autoriser l'accès à la caméra.
- Une fois que vous avez terminé avec tout cela, Enregistrez-le et revenez.
Lire aussi: Activer et configurer Discord Push to talk dans 2 minutes.
2. Ajouter des amis
Voici la partie intéressante!
Connectez vos amis / collègues avec lesquels vous souhaitez partager un écran.
Pour initier cela, vous devez avoir leur compte ou nom d'utilisateur.
- Vous atterrirez sur le page d'accueil dès que vous touchez le logo Discord.
- Ajouter un ami l'option y est mise en évidence en vert. Appuyez dessus.
- Entrer le Nom d'utilisateur vous souhaitez ajouter. Envoyez une demande en utilisant le même.
- Dès que le titulaire du nom d'utilisateur accepte l'invitation, vous les remarquerez sur la liste d'un ami.
- (Tu es presque là) Revenez à la page d'accueil.
- Cliquez sur copains. Vous serez redirigé vers le Liste d'amis.
- Cliquez sur l'un des thèmes pour ouvrir sa fenêtre de message.
- Appuyez sur les icônes de l'appel vocal, Appel vidéo, ou quoi que ce soit par lequel vous souhaitez vous connecter à eux.
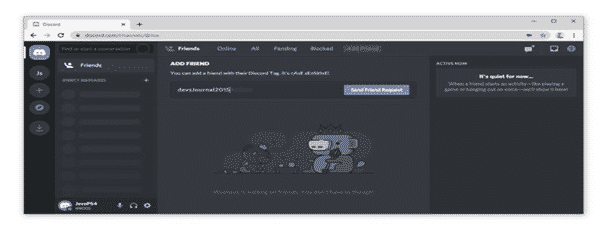
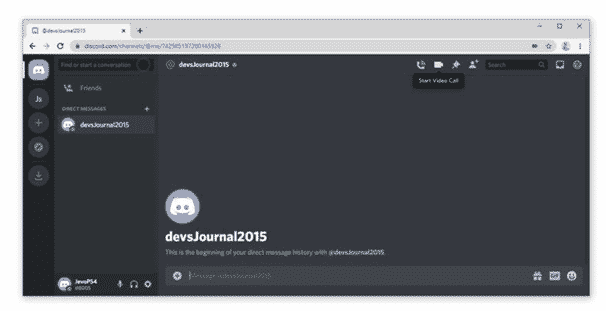
- Nous avons un motif pour vous montrer le partage d'écran, alors passez à l'icône d'appel vidéo.
- Remarquez un petit moniteur là-haut. C'est un bouton de partage d'écran.
- Cliquez dessus puis cliquez sur Partager.
- Vous pouvez maintenant choisir la totalité de l'écran ou de la fenêtre d'application selon ce que vous souhaitez partager.
J'espère que les choses étaient faciles à suivre. Contactez-nous en cas de problème.