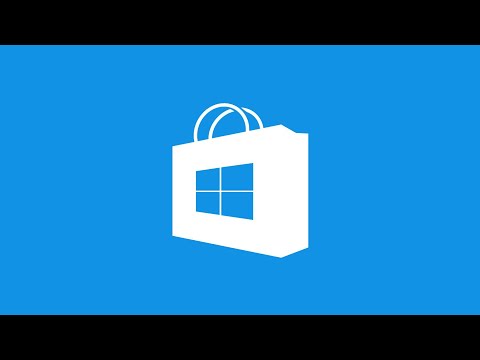Come reinstallare Microsoft Store? Proprio come l'app store di Google, Microsoft Store è uno dei migliori negozi che contengono tutti i tipi di giochi, film, e serie tv.
Il Microsoft Store è di proprietà di una rinomata azienda denominata Microsoft.
Il negozio Microsoft era uno degli archivi di base che sono stati avviati in Windows 8.
Dopo il successo del lancio di Microsoft Store, è diventato uno dei negozi più apprezzati.
In Windows 10 Microsoft Store ha fornito un'ampia varietà di funzionalità.
Microsoft Store offre un'ampia gamma di contenuti da scaricare, alcuni sono a pagamento e altri non sono a pagamento.

Microsoft Store non è affatto simile all'archivio di Windows Phone che era fondamentalmente per
app per Windows Phone.
In Microsoft Store, otterrai anche molte altre app che includono l'app di Windows, Una guida, prospettiva, Skype, Una nota, eccetera.
Solo da questo puoi sapere quanto sia famoso e importante per Microsoft Store.
Se nel caso in cui utilizzi Windows 10 allora puoi sapere che ha un Microsoft Store integrato che è importante per il tuo laptop.
Quindi in questo articolo, otterrai tutte le informazioni su come reinstallare Microsoft Store.
Contenuti
Come reinstallare Microsoft Store? Metodo più semplice!
Microsoft Store è molto importante in un laptop.
Solo perché fornisce un'ampia varietà di contenuti e un altro tipo di app.
Ma se dal tuo laptop Microsoft Store è stato cancellato, dovresti provare a reinstallarlo.
Quindi i seguenti sono alcuni dei modi in cui è possibile reinstallare il Microsoft Store e lo sono:
- Nella prima fase, devi solo premere il tasto Win e X.
Avvierà sempre il menu di accensione.

- Nella fase successiva, devi solo fare clic sul file
Window PowerShell

- Dopo aver fatto clic sulla finestra PowerShell, la finestra UAC apparirà immediatamente di fronte a te.
In cui devi solo premere il pulsante Sì. - Nella fase successiva, hai scritto il comando che include
Get-Appspackage-All users - Dopo aver inserito il comando se il comando viene eseguito correttamente. Allora devi solo
Microsoft.windowsStoreiscrizione. - Dopo di che, devi reinserire il nome completo del pacchetto
- Nel passaggio successivo devi solo scrivere il comando che include
Add – AppsPackage – register “C:/Program. - Dopo aver seguito tutti questi passaggi, devi solo attendere un minuto.
Fino a quando ea meno che il sistema non reinstalli Microsoft Store sul tuo computer. - Nel penultimo passaggio, devi riavviare di nuovo il computer.
In modo da poter individuare tutte le modifiche apportate da Microsoft Windows. - Nell'ultimo passaggio, se lo desideri, puoi installare nuovamente tutte le app che erano state eliminate a causa di Microsoft Store.
Otterrai facilmente tutte le app nello stesso negozio.
Tutorial video:
Una volta completato l'intero processo di installazione, scarica tutti i file essenziali e sostituisci i file che non sono affatto essenziali.
Durante la reinstallazione dell'archivio Microsoft se si verifica un qualsiasi tipo di errore.
Leggi anche: Superiore 7 Elaboratore di testi per Chromebook [aggiornato]
Poi prima di quello, devi risolverlo e dopo solo tu puoi reinstallarlo.
Se alcuni file stanno consumando un'enorme quantità di spazio di archiviazione su HDD in quel momento, devi solo rimuovere il file, altrimenti farà molti danni al tuo laptop.
Microsoft Store aiuterà a controllare tutti i sistemi di Windows 10 VOI.
Le cause principali della rimozione di Microsoft Store possono essere eseguite attraverso molti processi.
All'inizio, forse a causa di alcuni tipi di comando di PowerShell Microsoft Store può essere rimosso.
Finalmente Microsoft Store è molto importante quindi prova a reinstallarlo e installare tutte le app.