エラーコード 0x800704cf Windowsが最も苛立たしい問題の1つです 10 クライアントは、Webの設計中、またはMicrosoftアプリケーションへのアクセス中に取り組みます.

ほとんどの場合, この問題は、PCをネットワークに接続するか、Microsoftアカウントにサインインしようとしたときに発生します。, 見通し, Eメール, OneNote, 等々.
これにより、Windowsの更新後に特定のガジェットまたはアプリケーションが同期されるため、このようなバグが発生します。.
エラーコード0x800704cfの背後にある主な有罪者は、 TCP / IP, 障害のあるネットワークガジェット, 近所の顧客レコードを利用してサインインする.
コネクタ設定の変更, 伝送制御プロトコルのリセット, ネットワークガジェットを再インストールすると、Windowsでこの問題が解決する場合があります 10 パソコン.
Windowsトラブルシューティングを実行し、Microsoftレコードを利用してサインインすると、ドキュメントの共有中または特定のアプリケーションへのアクセス中に発生するこの不整合の診断に役立ちます。.
目次
修正 0x800704cf チュートリアル:
Windowsでエラーコード0x800704cfを修正する方法 10
Windowsでエラーコード0x800704cfを修正するための進行に精通した回避策は次のとおりです。 10 パソコン.
1. 修正: Windowsのネットワークエラーコード0x800704cf 10

レコードまたはオーガナイザーを関連するガジェットと共有しようとすると、エラーコードがあちこちに表示されます.
この状況では, 交換は途中で停止し、エラーメッセージが表示されます ” エラーコード: 0x800704cf. 組織エリアにアクセスできません。”
この難しさを判断するには, 関連するコネクタとドメインが適切に機能しているかどうかを確認する必要があります.
1. コネクタ設定の変更
ネットワークアダプタは、PCと関連するガジェットの間で正しい情報が移動することを確認する機器セグメントです。.
別のPCに情報を伝えることができない場合, 設定を変更する必要があります.
これらのルールに従って、ネットワーク共有の焦点に接続し、重要な変更を実行します-
- Windowsのシンボルを右クリックし、スプリングアップメニューから[設定]を選択します.
- 設定アプリケーションが表示された時点, ネットワークとインターネットの選択を打つ.
- 関連する右側に変更し、スナップします “コネクタを変更する” 代替.
- 考えられる組織団体全体がここに表示されます. 現在のWiFiまたはイーサネットを右クリックし、設定メニューから[プロパティ]を選択します.
- すぐに, その時点でMicrosoftNetworkのクライアントのチェックボックスをオフにし、[OK]をタップして変更を確認します.
- 上記の用事が完了すると, PCを再起動し、WiFiの可用性中にネットワークエラー0x800704cfが表示されるかどうかを確認します.
2. TCP / IPスタックをリセットする
伝送制御プロトコルには、PCにインターネットネットワークを設定するためのいくつかの決定が含まれます.
場合, この楽器にはいくつかのオフベースの配置の変更があります, フレームワークのエラーコード0x800704cfの確率を改善します.
TCP / IPのリセットは、このような状況での調査ガイドとして機能する場合があります
- タスクバーでアクセス可能な検索記号をスナップオンし、照会ゾーンでcmdと入力します.
- この時から, コマンドプロンプトの代替を右クリックして、[エグゼクティブとして実行]を選択します.
- UACブリーフが表示された場合, [はい]をタップして入場を許可します.
- 次, 付随するコードを実行する-
ipconfig / flushdns
- この注文により、ネットワークとの関連付け中にエラーコード0x800704cfの潜在的な説明であるDNS予約がクリーンアップされます.
- 後の優勢, NetBIOS名を活性化する必要があります. この注文を実行するだけです
nbtstat – RR
- 前進する, 注文明細の下を実行して、インターネットプロトコルをリセットします (IP) およびWinsockカタログ.
netsh intIPリセット
netshWinsockリセット
- これらの注文を効果的に実行するとき, PCを再起動して、この時点までの進行を回避します.
修正: 0Microsoftアカウントにログインするときのx800704cfエラー
ある場合には, OneDriveにサインインしようとすると、ネットワークエラー0x800704cfが自動的に表示される場合があります, Microsoftストア, Eメール, OneNote, およびさまざまなアプリケーション.
これは、これらのアプリケーションへのアドミタンスを未然に防ぐため、本当に悪化しています。.
クライアントが経験するエラーメッセージは熟読します
“ネットワークの場所に到達できません, インターネットに接続してください。”
1. Windowsトラブルシューティングを実行する
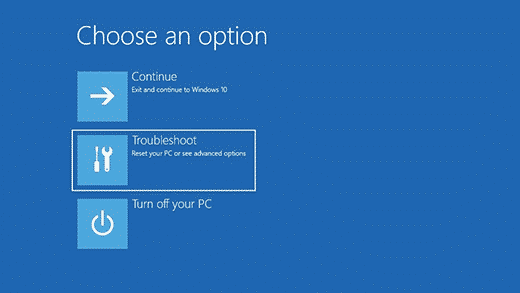
Windowsトラブルシューティングは、問題を分析してこれを修正するための直接的な方法です。. 調査する方法は次のとおりです
- 一緒にWin + Iホットキーを押して、設定をディスパッチします.
- 新しいウィンドウで, 左側のセクションで[更新とセキュリティ]を選択し、続いて[トラブルシューティング]を選択します.
- 比較する右側に変更し、降順で移動してネットワークアダプタを検出します.
- 見つかったとき, 同等のものをクリックして、[トラブルシューティングの実行]ボタンを押します.
- フレームワークが問題をチェックするまで寛容を保ちます.
- 現在, 現在のネット可用性の源泉を選択してから、[次へ]を選択してこの問題を特定します.
- 最後に, フレームワークを再起動して、これまでに行われた変更が行われるようにします.
2. Microsoftアカウントでサインインする
近くのレコードを利用してサインインした時点, 当然のことながら、フレームワークの実行中のすべての使用を同期します.
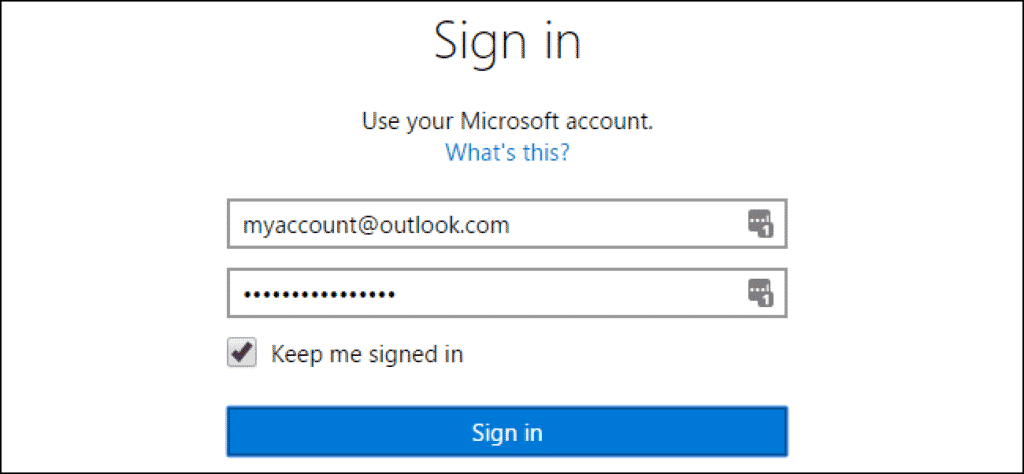
続いて, エラーコード0x800704cfが表示されます.
この問題を修正するには, Microsoftアカウントを使用してログインする必要があります.
続行する方法は次のとおりです
- Windowsの記号を右クリックし、[電源]メニューの[設定]を選択します.
- 次, その時点からアカウントを選択します左のシートからあなたの情報.
- 後の優勢, Microsoftアカウントの代替手段にスナップオンログインを実行します.
- しばらくして, 特定のフィールドに証明書を入力して、その時点からサインインし、PINを作成します.
- 効果的に記録を立てるとき, あなたの情報に戻る, 確認の選択肢を選択します.
- ここに, インスタントメッセージまたはさまざまなアプローチのいずれかを選択して、Microsoftアカウントを確認します.
上記の進歩に効果的に従うとき, これにより、エラーコード0x800704cfが修正されます.
したがって、, 特定のアプリケーションにアクセスしようとしても、このエラーメッセージは表示されません.
