Volume Booster in Windows 10: They may appear to be pretty grave, however, have confidence there is no compelling reason to stress. You don’t need to be a specialist to fix them.

Even though our strategies work best for Windows 10, don’t hesitate to give them a shot Windows 8, 8.1, and 7 since they may assist you with accomplishing the outcome you want.
Along these lines, it’s an ideal opportunity to make your framework volume show a relic of times gone by.
Contents
How to increase system volume on Windows 10?
1. Check all your volume controls

This strategy may appear to be excessively plain, yet there is something else entirely to it.
Clients regularly neglect to check the clearest answers for their issues and begin burrowing excessively profound.
To forestall superfluous investigating, check each volume control in your framework.
Run your media player applications and arrange their volume sliders.
You ought to likewise check your Volume Mixer in Windows 10:
- Descend to the taskbar.
- Right-click the speaker symbol.
- Select Open Volume Mixer.
Here you can raise the sliders for your gadgets and applications.
2. Empower Loudness Equalization
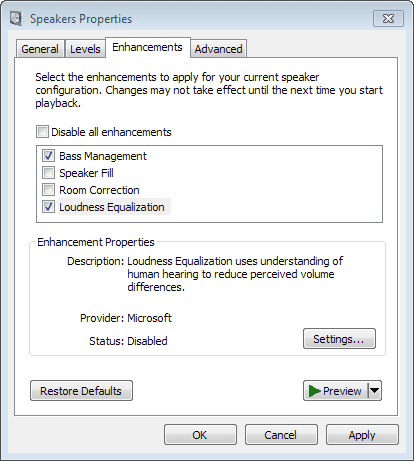
If your volume level is conflicting, it is ideal to turn on the Loudness Equalization highlight: this choice will balance out your sound playback.
Here are the guidelines for you to follow:
- Press the Windows logo key + S alternate route.
- Type ‘sound’ (without cites) into the Search region. Hit Enter.
- Select ‘Oversee sound gadgets’ from the rundown of alternatives.
- Select Speakers and snap on the Properties button.
- Explore to the Enhancements tab.
- Check the Loudness Equalizer alternative.
- Select Apply and OK.
Ideally, your issue has been settled.
3. Check your default playback gadget

Things frequently get stirred up with regards to arranging one’s gadgets.
What we are talking about is that you may have an inappropriate bit of equipment set as your default playback gadget, which implies you may be tweaking inappropriate settings.
To check your default playback gadget, do the accompanying:
- Go to the system tray.
- Right-click the speaker symbol.
- Snap Sound.
- Select Playback gadgets.
- Find the gadget you wish to set as your default playback gadget.
- Starting from the drop menu, select Set as Default Device.
- We trust your low framework volume issue is no more.
4. Update your sound drivers

If your sound is excessively low on Windows 10, you will do well to refresh your sound drivers.
The fact of the matter is, if they are outdated or degenerate, it can burden the yield volume and cause you to struggle to hear what your speakers or earphones produce.
For a situation like this, you can utilize any of the accompanying techniques to make your sound drivers forward-thinking:
5. Utilize a committed apparatus
That is the least demanding and the most effective approach to determine your driver issues.
An extraordinary program will spare you a great deal of time and exertion by filtering your framework and refreshing the drivers that are outdated or flawed.
There are a lot of arrangements accessible available nowadays, so try to pick the one that is sheltered, dependable, and powerful.
For example, we suggest Auslogics Driver Updater because this bit of programming empowers you to fix all your driver issues in only a single tick.
6. Use Device Manager

Another choice suggests utilizing the inherent Device Manager to take care of business.
Here is how you can utilize it to get your sound drivers fit as a fiddle:
- Press the Windows logo key + the letter X key alternate route on your console.
- From the menu that shows up, select Device Manager.
- In the Device Manager menu, find your sound gadget and right-click it.
- Select Update Driver.
- Select the alternative that suggests looking for vital programming on the web.
7. Update your drivers physically
There is positively no need for you to do that without anyone else’s help, however, if you have your heart set on picking this technique, you are allowed to do as such.
Simply ensure you recognize what you are searching for and start your perusing moves.
Quest for the product required on the web and introduce it on your PC.
Whichever strategy appears best to you.
It is basic that you restart your PC after you have introduced the most recent driver forms.
Else, they may neglect to get viable.
When your framework has booted up and settled down, check whether things have turned upward.
If they haven’t, don’t stop for a second to continue to the accompanying arrangement.
8. Run the Windows Audio Troubleshooter

If your Win 10 sound needs fixing, the Windows Audio Troubleshooter is undoubtedly the most effective method for taking care of business.
Don’t hesitate to call it upon to determine your low framework volume issue:
- Open the Search application (the Windows logo + S console easy route).
- Type ‘investigator’ (no statements required) into Search. Press Enter.
- Select Troubleshoot to continue.
- Snap the Playing Audio investigator.
- Select Run the investigator.
The instrument will begin checking your framework for sound issues. If there are any, they will be fixed.
9. Clean your speakers

We as a whole realize too well that residue is the main adversary of one’s PC.
At the point when our equipment and gadgets get stopped up with dust, they fire playing up.
Shockingly, your speakers are no special case.
Thus, if they produce dubiously low solid, it’s about time that you gave them an exhaustive cleaning.
10. Update Windows

Your sound level may have been diminished because of your framework lacking fundamental updates.
For a situation like this, you ought to download and introduce them straight away:
- Press the Windows key + I console alternate way to dispatch the Settings application.
- When you are in the Settings window, select Update, and Security.
- Snap Check for refreshes.
Your framework will start the quest for the updates it needs to work at its best and introduce them on your PC.
11. Restart your sound regulator
If now you are as yet battling with low framework volume, you ought to restart your sound regulator:
- Dispatch the Win + X menu in Windows 10 and select Device Manager.
- Explore the Sound, video, and game regulators segment and grow it.
- Find your sound regulator and right-click it.
- Select Disable gadget from the menu.
- Hang tight for some time and right-click your sound regulator once more.
- Select Enable to turn the gadget on.
At long last, restart your PC and check if your issue perseveres.
How to fix volume control not taking a shot at Windows?
1. Update your sound card driver

Since your volume control migraine may have an inseparable tie to your sound card driver being passed that certain point or degenerate.
We accept that the most sensible advance to begin your investigating mission with suggests refreshing the driver programming being referred to.
The least tedious approach to do it is without a doubt by selecting a unique apparatus.
For example, Auslogics Driver Updater will come in convenient for this reason.
Then again, you can summon Device Manager from the Win + X menu and update your sound card driver from that point (find your sound card in the rundown of your gadgets, right-click it and select Update Driver).
In any case, if you wish to depend on yourself to set things all together.
Refreshing the driver physically may end up being the most ideal choice for you.
2. Reinstall your sound card driver
If your sound card driver is modern, restarting it may demonstrate accommodating in settling your volume control disturbance.
Here is the way you can do that:
- Open Device Manager.
- Quest for your sound card. Right-click it.
- Select Uninstall gadgets. At that point click Uninstall.
At that point restart your PC to get your sound card driver reinstalled consequently.
3. Run System File Checker

Running the System File Checker device will fix ruined framework things and reestablish missing documents if need be.
Here are the means you should take to dispatch an SFC to examine:
- Type cmd into Windows Search and press Enter.
- Right-click Command Prompt in the rundown of query items.
- Select Run as overseer to open a raised order brief window.
- Type SFC/scannow and hit Enter to execute the order.
Stand by until the scan arrives at its finishing.
At that point leave your Command Prompt and restart the PC.
4. Reset your sound assistance
If your volume control won’t work, resetting your sound assistance may demonstrate ideal for settling your concern:
- Open your Windows search box and type services.
- From the rundown of results, select Services.
- Find and right-click Windows Audio. Select Properties.
- Descend to Startup type and set it to Automatic.
- Snap-on the Stop button.
- At that point click Start.
At long last, click OK and restart your PC.
Your volume issue ought to be no more. Scan your PC for malware
No achievement up until this point?
Provided that this is true, the odds are noxious programming is affecting everything.
In light of this, we prescribe you to lead an exhaustive enemy of malware examination.
To start it, you can utilize the underlying Windows Defender arrangement:
- Open your Start menu and snap the Settings gear.
- Continue to Update and Security. Choose Windows Defender.
- Snap Open Windows Defender.
- Go to one side sheet and snap on the shield symbol.
- Pick Advanced scan. Check Full scan.
Start a Windows Defender scan and stand by until it is finished.
Adhere to any guidelines if they come up – you ought to do as you are advised to dispose of the dangers identified in your framework.
All things considered, think about utilizing an outsider arrangement.
Even though Windows Defender is an incredible defender, it probably won’t be sufficient to establish a sans malware climate.
We encourage you to back up Windows Defender with Auslogics Anti-Malware.
This is a triumphant procedure since no danger is probably going to move beyond such an amazing pair.
5. Fix your volume control through Task Manager

This stunt has purportedly helped a lot of clients to get over the volume control not working issue, so we think of it as a legitimate move.
What you ought to do is open your Task Manager and make the strides gave underneath:
- Press the Ctrl + Alt + Delete alternate way to summon Task Manager.
- Continue to the File tab and snap it.
- Select Run new assignment. Create a new errand window will appear.
- Type Powershell. Make a point to check the case close to Create this undertaking with managerial benefits.
- Snap OK to continue. The Powershell window will open.
- Type $manifest = (Get-AppxPackage Microsoft.WindowsStore).InstallLocation + ‘\AppxManifest.xml’; Add-AppxPackage – DisableDevelopmentMode – Register $manifest.
- Press Enter to run the order.
Leave the Powershell window and restart your machine.