
Your head must be thinking about How to Screen Share on Discord?
Here are the entire solution.
Notwithstanding being a voice and text talk application, Discord can offer you and your dearest companions a similarly amazing video and screen sharing experience.
Rather than dominating the spot to change from one to the next, they’re accessible at the same time whenever you have a video call empowered!
Before we make a plunge, how about we prepare everything for all arrangement and to go.
Contents
Setting Up

Before you start your call, you can mind your video settings by tapping on the gear-tooth symbol in the base left-hand corner to head into your User Settings page!
You’ll at that point locate a helpful “Voice and Video” tab, where you can alter your settings for voice and video visits.
However long you have a video gadget accessible, you’ll have the option to choose it from the camera alternatives dropdown:
To double-check your video before beginning a call, you can tap the convenient “Test Video” catch to ensure everything’s shipshape and your hair is done perfectly before connecting with your companions.
This might have solved your problem of How to Screen Share on Discord?
Starting a Call

Presently that we’re camera-prepared and all set, the following stage is to begin a call and visit.
You can begin a call straightforwardly in a DM or in a worker (as long as you have the authorizations to do as such)!
In a DM, you can press the video symbol in the top header to straightforwardly begin a Video Call!
If you need to just hang out in voice and screen offer, or you don’t want to share your video promptly, you can tap on the telephone symbol to begin in a Voice call!
How to Screen Share on Discord? | 3 Minutes Tutorial
Presently that we’re here there’s a couple of various pieces and pieces to move through to take advantage of our eye to eye discussion stuff.
How about we separate it:
1. Video
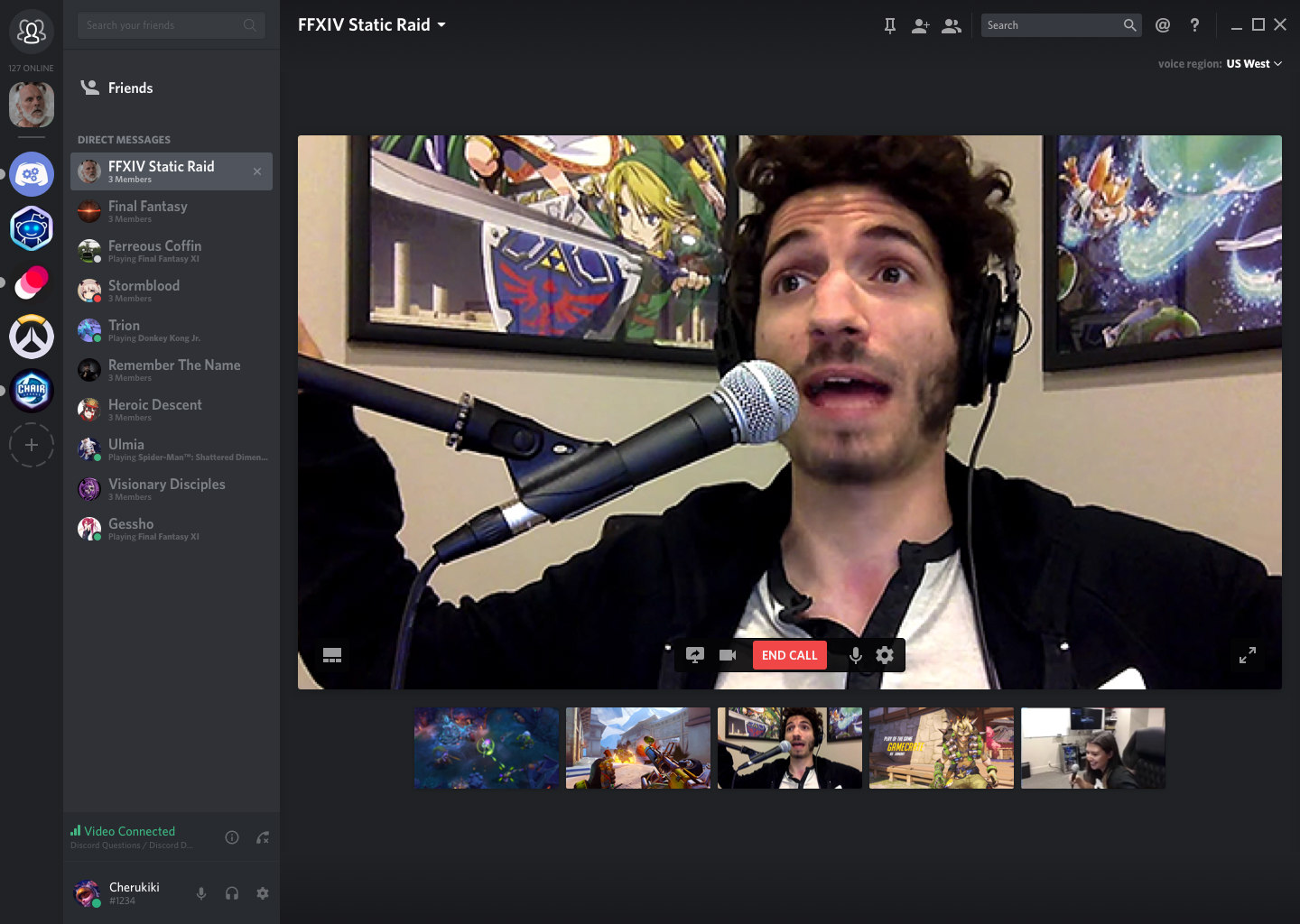
To begin sharing your video in a call, press the Turn on the Camera button on the call board!
At point you need to end your video transfer, you can press the camera button again to Turn behind the scenes!
2. Screen share

To begin sharing your screen, start by squeezing the Share Your Screen button on the call board!
A menu will spring up where you can choose an individual application window to partake. You can also decide to share your whole screen.
When you’ve chosen which screen to share, press the Go Live to catch to affirm and begin sharing!
If you alter your perspective on which screen, you would like the offeror might want to end the stream. You can simply switch the screen that is being shared. This can be done by squeezing the arrow symbol by the Share your Screen menu button!
Advanced In-Call Options
By pushing on the arrow symbol, you’ll have the option to switch:
- What camera you’re utilizing
- Your stream quality and what screen you’re sharing
- Your voice and sound settings
In-Call Screenshare Options
You’ll have the option to legitimately alter your Stream Quality.
This includes changing your stream’s casing rate and goal simply inside the call!
If you need to trade starting with one application window then onto the next, you’ll have the option to effortlessly trade by choosing the “Change Window” choice!
You can then effectively end the stream by choosing “Quit Streaming” when you’re set!
In-Call Voice and Audio Settings
If you’ve neglected to switch up your mic or headset before the call, this new menu will assist you with altering settings.
You’ll presently have the option to:
- Change your information and yield gadget straightforwardly in the call
- Head into your Voice Settings and afterward promptly head once more into the call once you’re finished changing it up!
Also Read: Enable and Configure Push to talk Discord in 2 minutes.
Sound Hook/Sound Share

And you can likewise share your sound while you screen share!
When you share a particular window you’ll have to flip the Sound Toggle for the sound offer component to work!
If you’re having a few issues offering your preferred tunes to your companions, attempt the accompanying advances:
- Double-check your Antivirus (AV) programs just if your AV has hailed our application! If Discord isn’t hailed in your AV program, attempt incidentally debilitating the AV totally. Then check whether that makes a difference!
- Test out your sound settings and attempt some broad investigating following the means here!
- Reinstall the application utilizing the clever tips given above!